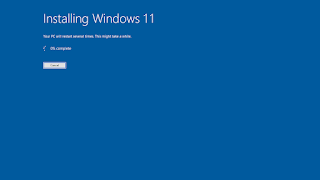Windows 11 နဲ့ compatible မဖြစ်လို့ တင်လို့မရဘူးဆိုတဲ့ ကွန်ပြူတာအဟောင်းတွေမှာ Windows 11 တရားဝင်သုံးလို့ရအောင်တင်နည်း။ အပိုင်း (3)
unsupported CPU သုံးထားလို့ သို့မဟုတ် TPM ရှိပေမယ့်ဗားရှင်းနိမ်နေလို့ Windows 11 မရနိုင်ဘူးဆိုတဲ့ ကွန်ပြူတာတွေမှာ Windows 11 သို့ upgrade လုပ်လို့ရအောင် registry ပြင်ခြင်း။
ဒီနည်းကို Microsoft support က တင်ပေးထားတာပါ။ TPM နဲ့ CPU support မရတဲ့ ကွန်ပြူတာတွေအတွက်ပါ၊ ကွန်ပြူတာတိုင်းတော့မရနိုင်ပါ။
ကျနော်စမ်းကြည့်တာ Acer Aspire E5 ပါ။ TPM, Secure Boot အကုန်ပါပါတယ်။
CPU တခုတည်း i5 7200 ဖြစ်နေလို့ windows 11 တင်လို့မရတဲ့အတွက်လုပ်ရတာပါ။
Windows 11 ကိုတင်လို့ရပေမယ့် Support ရမှာမဟုတ်သလို update တွေလည်းရမှာမဟုတ်ဘူးလို့ဆိုပါတယ်။
လိုအပ်သည်များ
Windows 11 installation media ( ISO ဖိုင် သို့မဟုတ် USB drive)
64 bit Windows 10 (activated) တင်ထားသောကွန်ပြူတာ၊ TPM နဲ့ CPU မှလွဲ၍ Windows 11 အတွက် အခြားလိုအပ်ချက်များပြည့်စုံရမည်။ TPM ကလည်းလုံးမရှိတာမဟုတ်ဘဲ TPM 1.2 တော့ အနည်းဆုံးရှိထားရပါမယ်။
ပြုလုပ်ပုံ။
၁. Windows 11 installation Media ( USB သို့ ISO ဖိုင်) ကို Windows 11 download page မှ Media Creation tool ကိုသုံးပြီး ဒေါင်းလုပ်ရယူပါ။
၂. USB installation ဖြစ်လျင် ကွန်ပြူတာမှာတပ်ပါ (သို့) ISO ဖိုင်ဖြစ်လျင် Right clinic နှိပ်ပြီး mount လုပ်ပါ။ အထဲက setup.exe ဖိုင်ကလေးကိုတွေ့ပါမယ်။ အဲဒီဖိုင်ကို double click လုပ်ပြီးဖြစ်စေ right click နဲ့ run as administrator သုံးပြီးဖြစ်စေ Windows 11 installation ကို စတင်ပါ။
၃. installation လုပ်တဲ့အခါ update တွေကို Download မလုပ်အောင် not right now လို့ရွေးပါ။ ခဏနေလျင် This PC doesn't currently meet the Windows 11 system requirements ဆိုပြီးဆက်သွားလို့မရအောင် ရပ်နေပါမယ်။
၄. ဒီအဆင့်မှာ Windows Registry ကိုပြင်မှာပါ။ Registry Editor ကိုဖွင့်ဖို့အတွက် ဝင်းဒိုး Start ခလုပ်ဘေးက မှန်ဘီလူးပုံနဲ့ Search box " regedit" လလို့ရိုက်ပါ၊ registry editor ပေါ်လာလျင် run as administrator နဲ့ဖွင့်ပါ၊
registry editor ထဲက HKEY_LOCAL_MACHINE\SYSTEM\Setup\MoSetup ကိုသွားပါ။
MoSetup ပေါ်မှာ right clinic နှိပ်ပြီး New DWORD (32-bit) value ကို ရွေးကာ Name နေရာမှာ AllowUpgradesWithUnsupportedTPMOrCPU လို့ဖြည့်ပါ။ ပြီးလျင် right click နှိပ်ပြီး Modify ကနေ Value data နေရာမှာ ရှိနေတဲ့ 0 ကို 1 လို့ပြောင်းပြီး OK နှိပ်ထွက်ပါ။
ပြီးလျင်တော့ Registry Editor ကိုပိတ်လို့ရပါပြီ။
၅. ပြီးလျင် Windows 11 Installation ကိုပိတ်ပြီး ပြန်စပါမယ် အဲဒီအခါမှာတော့ This PC doesn't currently meet the Windows 11 system requirements ဆိုတဲ့မက်ဆေ့ပေါ်မလာတော့ဘဲ Windows 11 လိုင်စင်ကို လက်ခံခိုင်းပါမယ်။ ပြီးလျင် လိုအပ်ချက်မပြည့်စုံတဲ့ ကွန်ပြူတာမှာသုံးလို့ တခုခုဖြစ်လျင် warranty ပျက်နိုင်ကြောင်း၊ Windows update တွေလည်းရဖို့မသေချာကြောင်းသတိပေးပြီးလက်ခံလျင် Windows 11 installation ဆက်သွားပါတယ်။
- Keep personal files and apps မိမိသိမ်းထားနဲ့ဖိုင်နဲ့ပရိုဂရမ်တွေပါချန်ထားမယ်။
- Keep personal files only မိမိသိမ်းထားနဲ့ဖိုင်တွေပဲချန်ထားပြီး ဆက်တင်တွေ ပရိုဂရမ်တွေကိုဖြုတ်မယ်။ ပြီးမှပြန်ထည့်ရမယ်။
- Nothing ဘာမှချန်မထားလဲ ကွန်ပြူတာအသစ်တလုံးလို တင်မယ်။
ဆိုတာသုံးခုထဲကတခု Change what to keep ကနေ ရွေးပါ။
ပြီးလျင် ကိုယ်တင်မယ့် ဝင်းဒိုးဗားရှင်းနဲ့ ဘာတွေချန်မယ် မချန်ဘူးထပ်ပြပါမယ်။
Install လုပ်လို့ရပါပြီ
Windows 11 install လုပ်နေချိန်မ ကွန်ပြူတာကို restart သုံးလေးခါလုပ်ပါမယ်။
ရလာတဲ့ Windows 11 က မူလ Windows 10 နဲ့ ဗားရှင်းတူမှာဖြစ်ပြီး အင်တာနက်ချိတ်တာနဲ့ Activate လုပ်ပပေးပါတယ်။
လောလောဆယ်တော့ အပ်ဒိတ်တွေရနေပါတယ်။
Windows 11 ကိုမကြိုက်လို့ Windows 10 ကိုပြန်ဆင်းလို့ရမလား။
upgrade လုပ်တာဖြစ်လို့ တင်ပြီး ၁၀ ရက်အတွင်း မူလ Windows 10 ကို ပြန်ဆင်းချင်လျင် ဆင်းလို့ရပါတယ်။
Setting ထဲက System မှာ Recovery အောက်က Go back ကိုနှိပ်ပြီးပြန်ဆင်းလို့ရတယ်ဆိုပါတယ်။ ဆယ်ရက်ကျော်လျင်တော့ ဖိုင်အဟောင်းတွေကိုရှင်းပစ်လိုက်လို့ ပြန်ဆင်းလို့မရတော့ ဘဲ Windows 10 အသစ်ပြန်တင်မှရပါလိမ့်မယ်။
ဖိုးသုည
27/10/2021
ဒီပို့စ်ရဲ့လင့်
မိုက်ကရိုဆော့ကပေးထားတဲ့ လင့်